https //aka.ms/remoteconnect - Enter Code Minecraft
Table of Contents
Remember when we were kids and playing outside came into our everyday schedule? Well, kids of the digital era did not have that fixed time of the day- all they knew was surfing the Internet, playing online games, and having the basic introduction to social media.
And looking at today’s kids, teens and tweens, we actually miss going out and playing with our friends. However, we also know that we were lucky enough to have experienced both of these exclusive parts of the ever-evolving worlds.
Now, let’s talk about the luxury that online gaming brought to us- long before movies, documentaries and TV series came into our lives, we were exploring and playing different types of online games. And yes, for us, that was a great way to be entertained.
Then came social media and we explored a new potential of the Internet- an efficient and facile route for connecting to people worldwide. It isn’t just that, for quite some time now, the Internet has been showering us with tons of services that have directly contributed to making our lives much easier.
Now, imagine gaming and social connections on a single service. Well, you do not have to imagine it anymore because, with Minecraft, a multiplayer game, you can play with your friends and even meet new people online with the same taste and preferences.
And that is where https //aka.ms/remoteconnect comes into the picture- it is an exclusive website created specifically to help you play Minecraft over your gaming consoles and make the most out of it. Here, in this read, we’ll be walking you through all the significant details related to the https //aka.ms remoteconnect website along with the configuration of the service on PS4 and Nintendo Switch and more.
Does the Minecraft game journey begin with a payment?
Well, we have mentioned earlier that you can download the Minecraft crossplay online for no charges at all but, there are users who are found to be charged for the same. And this part of the read has been created to tell you why.
Most of the users reported to be levied with payment charges before they even reached the activation stage on the AKA MS RemoteConnect website, in fact, they did not even complete the download. That is because the official authorities have set payment for people trying to get the game on their Android and iOS devices and not for the gaming consoles.
Learn the basics about Minecraft and the exclusive web link
Minecraft cross-play is a specially crafted game that makes the multi-player online gaming a reality. It allows you to play with your friends on any compatible device and does not mandate paid subscriptions for accounts on every platform, as long as the players you want to compete against have the same version.
Now, we mentioned a web link earlier and it is important for you to know what it is for. So, https //aka.ms/remoteconnect is a concentrated website that helps you create a link with other devices using just your Microsoft account, which then lets you play Minecraft cross-play on your gaming consoles (PS4, PS5, Nintendo Switch, and Xbox One/Series X/Series S).
Microsoft Account for https aka ms remoteconnect
Well, by now you know that the aka ms remoteconnect website is extremely crucial for beginning and continuing to play Minecraft cross-play. But what you don’t know is that you need to have a Microsoft account in order to do so too, even if you are not playing on the non-compatible devices. Without signing into one, you would never be able to be a part of the Minecraft game.
Let us tell you a secret – with the signed in portal you will get access to Minecraft and its versions but that is not all. Yes, you can go on to explore your access to a large collection or library of games. And again, on the brighter side, an account on the Microsoft portal guarantees your exposure to a world full of competing gamers, once you’ve worked your way through the HTTPS AKA MS RemoteConnect.
Get to know the code in the configuration procedure

Well, like any other service, the https //aka.ms remoteconnect procedure has a way of verifying a user account with the in-use device, and that is when the “8-digit code” steals the show. It is a code that users are required to submit for completing the configuration of the remoteconnect service on your gaming consoles. Here’s how you can enter it as and when necessary:
- On your gaming console, head into Minecraft and sign in to your account.
- Once you’ve logged in, you will be able to see an 8-digit code displayed.
- Head into the aka.ms/remoteconnect website and type the code in.
Understand the configuration steps for two gaming consoles
Here, in this part, we have focused all our energy on throwing some light on the explicit steps of the www.aka.ms.yourpc configuration on two of the globally renowned gaming consoles- the PlayStation 4 or PS4 and the Nintendo Switch. So, let us walk you through it:
- Begin by getting on any of the Sony PlayStation shops or any PS4 consoles at the Nintendo shop.
- Spot the “Minecraft” option and go for it followed by the “Switch Download” option key.
- If you have a PS4, go for “Minecraft PS4” and then place a hit on the “Minecraft for PS4” tab.
- Wait till the software downloads and completes your customer identity registration for Microsoft.
- Now, move on to the home screen to launch Minecraft and place your hit on the “Sign In” option.
- Go on to just follow through the redirection towards the remoteconnect guide from the given link.
- Once you get your hands on the eight-digit activation code, make sure you note it down.
- Head to a web browser and get into the https //aka.ms/remoteconnect website.
- On reaching the website, move on to submit the noted down eight-digit activation code and “Next”.
- Wrap up the procedure along with following through with all the prompted instructions for login.
Get assistance with setting up aka ms remoteconnect on Xbox
Here, we have covered the details on setting up the Minecraft games on your Xbox devices with the official link for setting it up. The above-mentioned section was focused on helping you with the same procedure for PS4 and Nintendo Switch and laid below are the steps to set the game up on your Xbox:
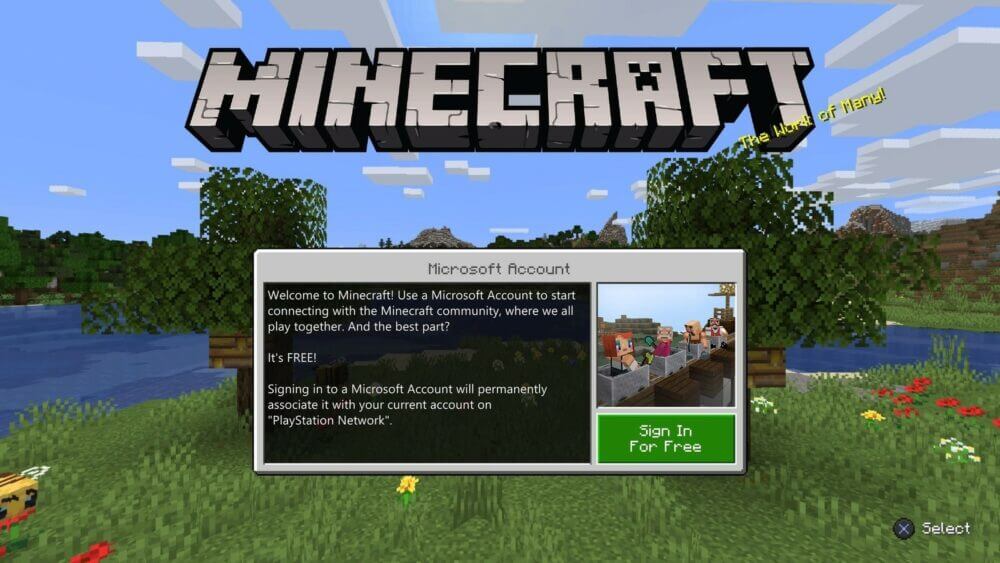
- Turn your gaming console on and head to the marketplace.
- Type in the name of the game you’re looking for, in this case “Minecraft”.
- Go on to download the game for free from the arrived results.
- There would be no charge levied to you for any further step in playing the game.
- All you have to do is follow through with the instructions that get displayed.
- Include the activation procedure on https aka ms remoteconnect site.
What version of Xbox do you need to play Minecraft?
Sometimes different games have different requirements and that goes for the operating system requirements as well as the device versions that you use. This part of the read has been equipped with details on which Xbox version would work best for playing Minecraft. And as per our knowledge, players across the world are required to have the Xbox Live version if they want to play online.
It is said that for most online features of the Xbox-compatible games, Xbox live is made mandatory. And the exact same rule applies to the extremely crucial procedure for Minecraft cross-play.
Know more about adjusting the AKA MS account settings
A specific error that occurs while attempting to play Minecraft via the https //aka.ms remoteconnect procedure and is known as “aka.ms/accountsettings”. This error usually comes up on the screen while you go on to tweak a few little details in order to join someone else’s game.
The major reason can be stated as encountering an issue because of the Microsoft account setup. Therefore, the only way to get rid of the issue or overcome the error is to review, re-check and change the required privacy settings.
Get to know the reasons behind the website not working
Here, in this part of the read, we have focused on helping you understand the major reasons behind the functional error of the https //aka.ms/remoteconnect website:
- Interruption in the Internet connection
- An issue with the server maintenance
- Entered activation code is invalid
Walkthrough of the resolutions to the above issues
This exclusive section of the read has been prepared to help you with overcoming the above-mentioned issue and move on to experiencing a smooth and interference-free https //aka.ms remoteconnect experience:
- Head on to check the Internet connection you are on to ensure there’s no interruption.
- Give rebooting the computer system a fair shot and see if that works.
- Being a technical product or service, the website might be experiencing the “Maintenance down” issue.
- Make sure that you note down and retain the correct code while attempting to complete the activation.
FAQ - Frequently Asked Question
What is the “Remote Connect” feature in Minecraft?
Why is “Minecraft remote connect” not working?
How do I fix the “Microsoft Remote Connect not working” issue?
Where do I enter my codes on aka remote connect?
How to use the “remote connect” feature in Nintendo Switch?
How do I de-link my Minecraft account from my gaming console?
Conclusion
The detailed read above has been carefully crafted to help you understand a very specific website link that was designed to help all gaming enthusiasts to play the Minicraft cross-play on any device/s they want- https //aka.ms/remoteconnect.
Reading through the above, you learned about Minecraft that brings a multi-player universe for gaming, the website we mentioned earlier, the steps of entering the code at the time of configuration, the steps of PS4 and Nintendo Switch configuration, and more.